Создание эффекта тумана в Photoshop
В этом уроке по фотошопу мы рассмотрим, как с помощью фотошопа можно быстро отделить персонажа от заднего фона и перенести его на другой фон с наложением эффекта тумана.
Для урока нам понадобится два изображения: задний фон и персонаж.
Изображения, использованные мной для этого урока можно скачать тут:
И так запускаем программу фотошоп. Открываем в ней картинку с задним фоном (у меня это изображение леса).
Теперь добавим на нашем изображении эффект тумана. Однако нам необходимо сделать его более густым на дальнем плане и рассеянным на переднем.
Для этого нам необходимо создать несколько слоев тумана с разными настройками насыщенности. Создаем новый слой (Shift+Ctrl+N). Выбираем инструмент Paint Bucket Tool (Заливка) и заливаем белым цветом, затем устанавливаем непрозрачность слоя на 95%.
Затем создаем маску для слоя Layer > Layer Mask > Reveal All (Слои>маска слоя> Показать все).
После выбираем инструмент Gradient Tool (градиент) и заливаем маску линейным черно-белым градиентом:
Теперь вберем инструмент Eraser Tool (Ластик) и выставляем следующие настройки: Soft Brush (Мягкая кисть), Size (размер): 100px, Opacity (Непрозрачность): 20%.
После на области маски слоя стираем ластиком туман на дереве и камне, а также подчищаем немного передний план.
Чтобы достичь эффекта реалистичного тумана (туман имеет способность подниматься и беспорядочно стелиться по земле), нужно сначала нажать D, чтобы установить цвета переднего плана и фона – черный и белый, затем создаем новый слой и применяем фильтр Filter > Render > Clouds:
Для того что бы туман казался более реалистичным, мы сделаем еще пару действий.
Для начала нажмем на клавишу D (сброс палитры в черный и белый). Теперь создадим новый слой и применим к нему фильтр Filter > Render > Clouds (фильтр > Рендеринг > Облака).
Теперь для слоя с фильтром меняем режим отображения слоя на Screen (Осветление) и выставляем непрозрачность слоя на 40%
Подготовка заднего фона готово и теперь мы добавим изображение девушки.
Открываем изображение в фотошопе и перетягиваем его на документ с подготовленным задним фоном. Так как картинка с девушкой немного больше заднего фона мы используем трансформацию (Ctrl+T) и уменьшаем картинку до нужного размера.
Создаем дубликат слоя с девушкой Дублируем (Ctrl+J) и отключаем видимость нижней копии (нажимаем на значке «глаза», который показывает видимость слоя).
Для верхней копии устанавливаем режим смешивания слоев Screen (Осветление).
Создаем маску для этого слоя Layer > Layer Mask > Reveal All (Слои>маска слоя>показать все).
Теперь берем инструмент Brush Tool (кисть) со следующими настройками: цвет – черный, круглую с мягкими краями, Opacity (непрозрачность): 45%.
После убираем кистью весь лишний задний фон.
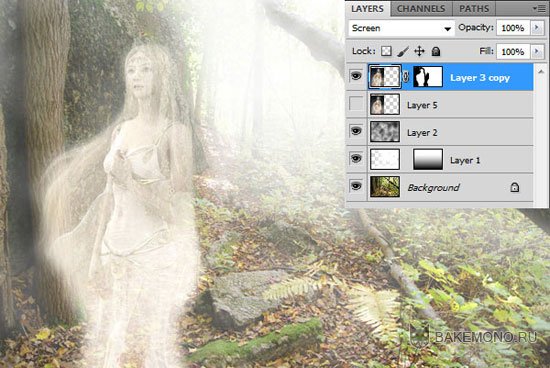
Возвращаемся к отключенной копии девушки.
Теперь делаем её видимой и накладываем на слой маску Layer > Layer Mask > Reveal All (Слои>маска слоя>показать все).
Берем инструмент Brush Tool (кисть) со следующими настройками: цвет – черный, круглую с мягкими краями, Opacity (непрозрачность): 60%.
После убираем кистью весь лишний задний фон.
Теперь выставляем непрозрачность слоя на 34% и наш конечный результат готов.
Перевод: Prescilla
Источник: photoshopstar
Данный материал подготовлен для Вас командой сайта /anime-look.ru
Данный материал предоставлен владельцами сайта anime-look.ru и имеют на него полные авторские права. При копировании или частичном использовании данных новостей на других сайтах, в обязательном порядке уведомить автора данной новости "Prescilla" и разместить активную ссылку на источник.