Как создавать тени и световые эффекты в Фотошопе
Здравствуйте! Это 4-я часть урока, а вот первая, вторая и третья.
Учебник IV: как создавать тени и световые эффекты в стиле аниме в Photoshop. Прежде чем приступить к теням, мы поговорим о слоях. Так как слоев будет много, я объясню, как их упорядочить в Photoshop, для более удобного просмотра.
Как использовать набор слоев
1 – Выберите верхний слой, а затем в нижней панели нажмите на иконку с папкой (Create a new set).
2 – Измените, имя папки, которая появляется в окне слоев, переименовав его, например, в "bases".
3-/4- Начиная сверху в низ, перетащите все слои с цветом в папку "bases" (необходимо сохранить первоначальный порядок слоев).
5 - Нажмите там, где я нарисовала маленький кружок. Стрелка изменит направление, и все перенесенные слои скроются в папке!
Когда вам будет нужно выбрать слой внутри папки, просто снова нажмите на стрелку.
Главное условие: контуры
1) А теперь ... тени!
Эта часть руководства будет очень трудной... будьте готовы!
Маленький учебник в учебнике!
Для создания теней существует два метода: свободная рука и вектор.
1 метод: все тени рисуются свободной рукой, а недостатки стираются резинкой. Пример показан на скриншоте.
Это долгий и трудоемкий метод, и подходит в основном для тех у кого есть графический планшет.
2 метод: создание векторного контура с помощью Pen Tool.
Возможно, вы спросите, почему бы не сделать контур с помощью лассо? Полигональный инструмент лассо создает геометрические параметры, прямолинейные отрезки. Вектор же позволяет создавать точные кривые, называемые кривые Безье.
Давайте начнем с теста: загрузите изображение на компьютер (
) и откройте его с помощью Photoshop. Добавьте новый слой поверх изображения и выберите инструмент Pen Tool(P) с указанными настройками.
Следуйте инструкциям:
1 - установите курсор мыши в точке 1 и щелкните один раз в центре X.
2 - переместите курсор мыши в точку 2.
3 - как и прежде, нажмите в центре X, а затем, удерживая нажатой кнопку мыши, перемещать мышь по красной стрелке и отпустите кнопку мыши, когда вы достигнете центра красной звездочки *.
4 - возвращайтесь к точке 1. Рядом с указателем инструмента появиться маленький кружочек, это означает, что вы собираетесь закрыть контур. Нажмите один раз в центре X.
После того как вы создали контур пути необходимо его прорисовать кистью.
Выбираем кисть (Brush Tool (B)) размером 4 px. Переходим из панели Layers в панель Paths и нажимаем в нижней панели на обведенный кружок (Stroke path with brush).
Вы увидите, что сделали такой же контур, как и я.
Итак, вы узнали, как сделать и закрыть контур. Но если я хочу сделать что-то подобное? То есть, выпрямить кривую закрытого контура.
Теперь, скачать второе изображение (
), и открыть его в Photoshop. Добавьте новый слой поверх изображения и выберите инструмент Pen Tool(P).Следуйте инструкциям:
1 - установите курсор мыши в точке 1 и щелкните один раз в центре X .
2 - переместите курсор мыши в точку 2 .
3 - как и прежде, нажмите в центре X, а затем, удерживая нажатой кнопку мыши, перемещать мышь по красной стрелке и отпустите кнопку мыши, когда вы достигнете центра красной звездочки *.
4 - возвращайтесь к точке 1 и нажмите на X.
5 - Выберите инструмент "Convert Point Tool" и нажмите на нижнюю кривую линию, а затем, удерживая нажатую кнопку, переместите мышь по пути второй стрелки, пока не достигнете крестика. Кривая стала прямой.
Давайте рассмотрим, как можно изменять кривую.
В новом документе создадим кривую, следуя инструкции для первого изображения до шага 3. Выбираем инструмент "Convert Point" и попробуем подвигать за якорь 1. Понаблюдайте, как измениться кривая.
Так же попробуйте подвигать и за якорь 2 (не только так как я показывала раньше, но и в другом направлении)
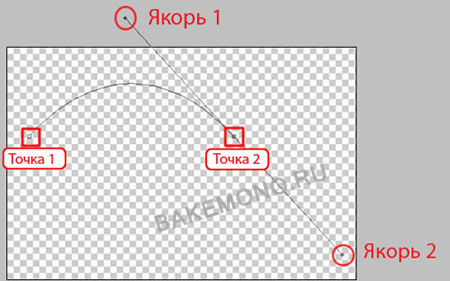
Когда вы будете уверены, что поняли, как работать с помощью инструмента Pen Tool, можно продолжить чтение!
Тень на волосах
Давайте вернемся к созданию тени!
1) Я начну с волос. Берем пипеткой основной цвет волос, и в палитре цветов выбираем немного темнее.
Затем, используя выбранный цвет, нарисуем небольшое пятно на пустой части листа
Это необходимо для того, что бы мы в дальнейшем легко возвращались к цветам с помощью пипетки.
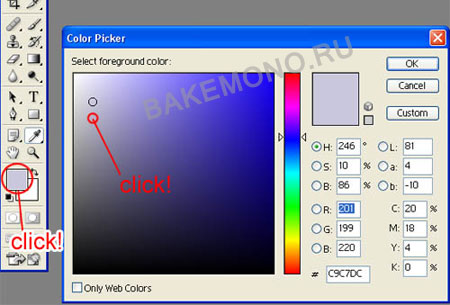
2) Создайте новый слой и переименуйте его в "Shadow1", в параметрах слоя устанавливаем "Multiply".
3) Выберите инструмент Pen Tool(P). Установите оригинал рядом с нашим фанартом и постарайтесь воссоздать кривую нарисованную красным цветом.
Так же, я обозначила начало и конец линии двумя X. Нажмите на начало нижней кривой, подымитесь вверх и нажмите вторую точку.
Удерживая кнопку мыши, изогните кривую
(как на рисунке), а затем закройте контур, вернувшись в начальную точку.
Теперь мы должны подправить кривую с помощью инструмента "Convert Point".
Установите указатель на якорь второй точки (указанный на рисунке в кружок) и перетяните по направлению стрелок, пока вы не получите нужного результата.
Переходим из панели Layers в панель Paths и нажимаем в нижней панели на обведенный кружок (Fill path)
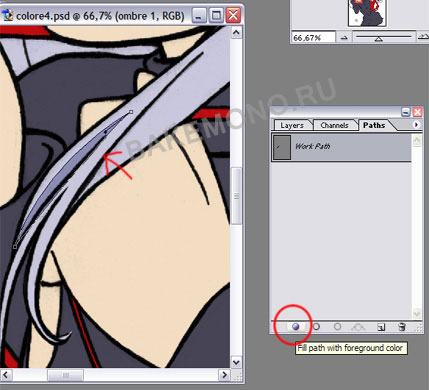
Теперь, уберем путь (перетащите его в мусор, как показано на картинке). Если необходимо можно исправить линию с помощью резинки.
Некоторые элементы тени мы можем рисовать без использования вектора, а свободной рукой.
Таким же методом продолжаем дальше...
Делаем тень темнее
4) Нарисовав тень на волосах, мне не понравился цвет, который я выбрала раньше, поэтому я его изменю. Существуют различные способы сделать это, я же использую чаще всего: Image>Adjustment>Curves (имейте в виду, слое, где вы хотите изменить цвет!)
Так же можно использовать Image>Adjustment>Hue/Saturation и перетащить указатели как на рисунке.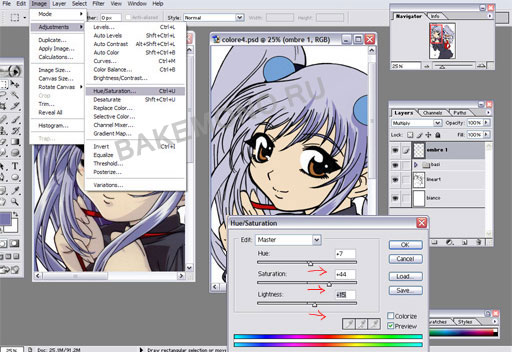
Можно даже уменьшить уровень непрозрачности, чтобы смягчить цвет тени.
После изменения цвета тени нам нужно изменить и цветовое пятно, которое мы делали раньше. Отключаем видимость папки с основными цветами и берем пипеткой измененный цвет тени.
Закрашиваем старое пятно новым цветом.
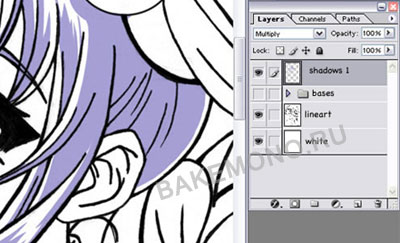
Возвращаемся к работе с контурами. Создавая более сложные кривые формы, используйте больше точек (зеленые точки).
На рис. 2, я ошиблась с углом кривой, и исправила инструментом "Convert Point" с помощью якорей.
А также помните, что после закрытия контура и заливки его цветом, можно поправить его резинкой!
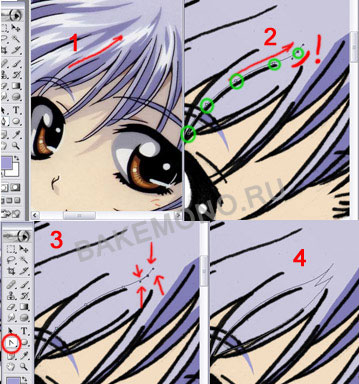
Через час я закончила с тенью на волосах! Ура!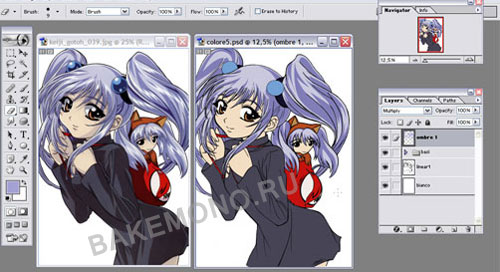
Сферы и платье
5) Сферы!
Для этих маленьких сфер необходимо два слоя тени. На том же слое где мы создавали тень волос я сделала окружность синего цвета.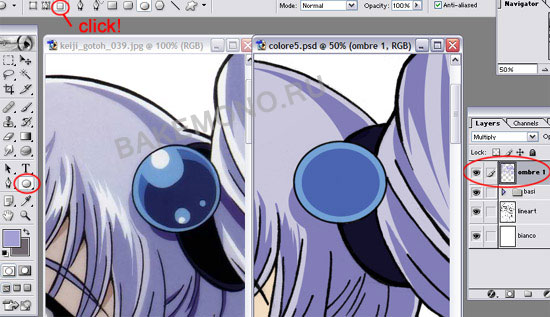
Затем я создала новый слой "Shadows2", в параметрах слоя установила "Multiply".
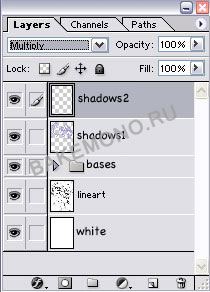
Затем берем пипеткой цвет тени платья Рури и делаем оттенок немного светлее.
Добавляем темную окружность выбранным цветом. Затем твердым ластиком стираем ненужные части сферы сначала на слое "Shadow2", а затем на "Shadow1". Белым цветом добавляем блики.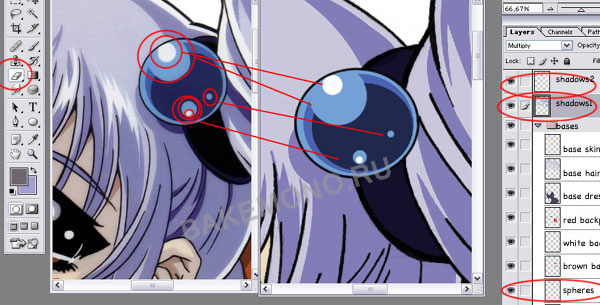
В конце концов, сферы готовы, а также вынесено новое пятно цвета, которое будет использоваться для тени на платье на слое "Shadows2".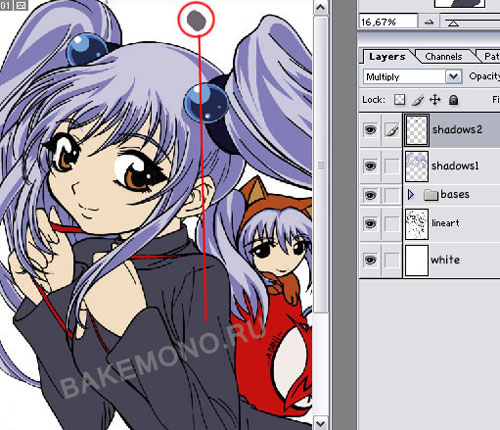
6) Платье.
Так же как мы создавали тень на волосах (с помощью инструмента Pen Tool(P)), создаем тень для платья.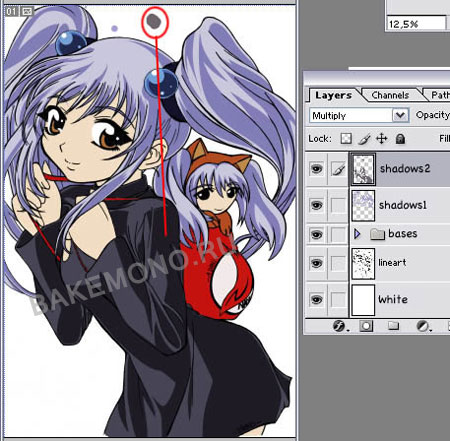
7) Волосы Рури имеют более темные тени, так что ... создаем новый слой ("shadow3", с параметрами "Multiply"), берем пипеткой основной цвет тени, и подбираем более темный в палитре. Как это делать вы уже должны знать.
Добавляем тени в нужных местах.
Таким же оттенком цвета делаем тени и на рюкзаке.
С помощью вектора добавляем тень на красной части рюкзака.
У нас получается такой результат!

Тень на коже и тень на глазах
8) Тень на коже и глазах.
Создаем новый уровень "Shadow4skin" с параметрами "Multiply". Выбираем оттенок серого в области фиолетового цвета (фиолетовый, как цвет для теней и отражений иногда дает хороший эффект 3D).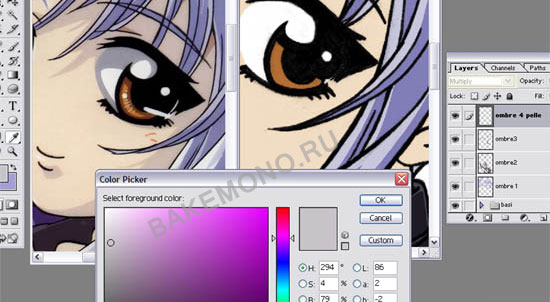
Создаем тень там где необходимо.

Пока не получим следующий результат.

На коже Рури также имеют более темные тени, так что повторяем, как и прежде. Создаем новый слой "Shadows5skin2" с параметрами "Multiply". Берем пипеткой основной цвет тени, и подбираем более темный в палитре.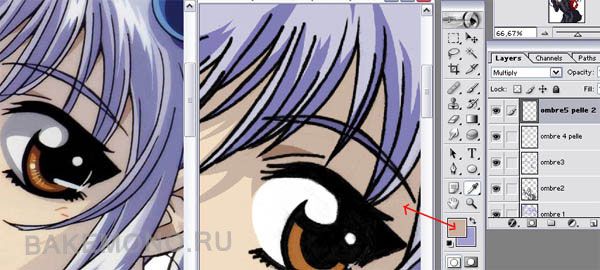
Если тень будет слишком темной, ставим непрозрачность этого слоя на 90%.
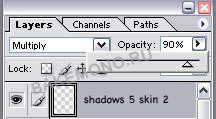
Таким же оттенком цвета и на том же уровне делаем тень для зрачков глаз.
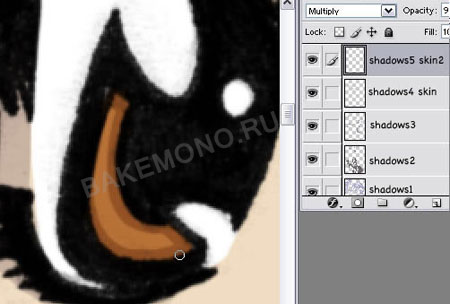
И на конец, с помощью инструмента Pen Tool(P), делаем тень на яблоке глаз.
Мы почти закончили ^ ^
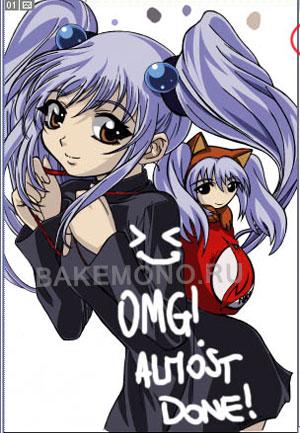
Добавляем новый уровень с параметрами "Normal” и рисуем белым цветом блики на глазах и волосах.
Конец!!!!!!!!!!!!
Удаляем цветовые пятна. Добавляем собственную подпись или адрес электронной почты или адрес вашего сайта. Соединяем все слои в один слой (Ctrl + Shift + E) и сохраняем в формате JPG и ...
Вы закончили!!!!!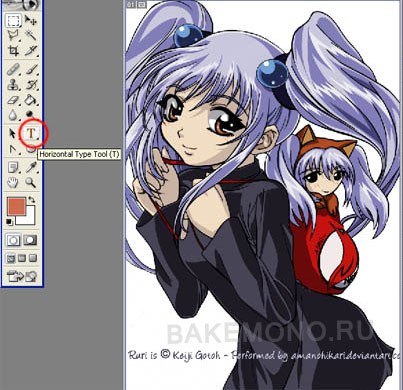
Автор урока: Amano Hikari
Перевод: Prescilla
Данный материал подготовлен для Вас командой сайта /anime-look.ru
Данный материал предоставлен владельцами сайта anime-look.ru и имеют на него полные авторские права. При копировании или частичном использовании данных новостей на других сайтах, в обязательном порядке уведомить автора данной новости "Prescilla" и разместить активную ссылку на источник.